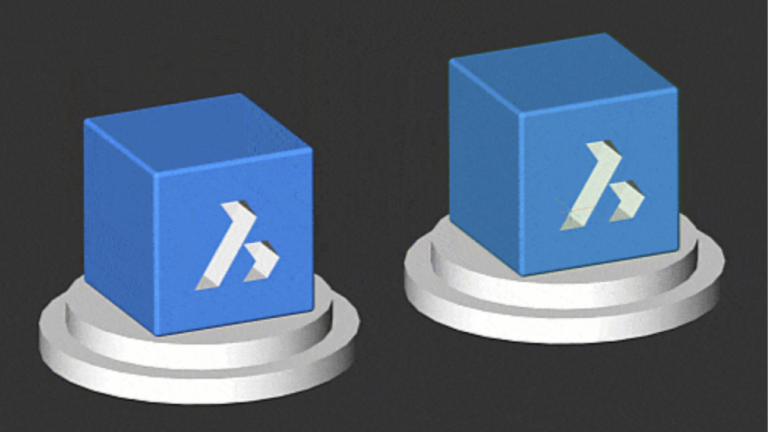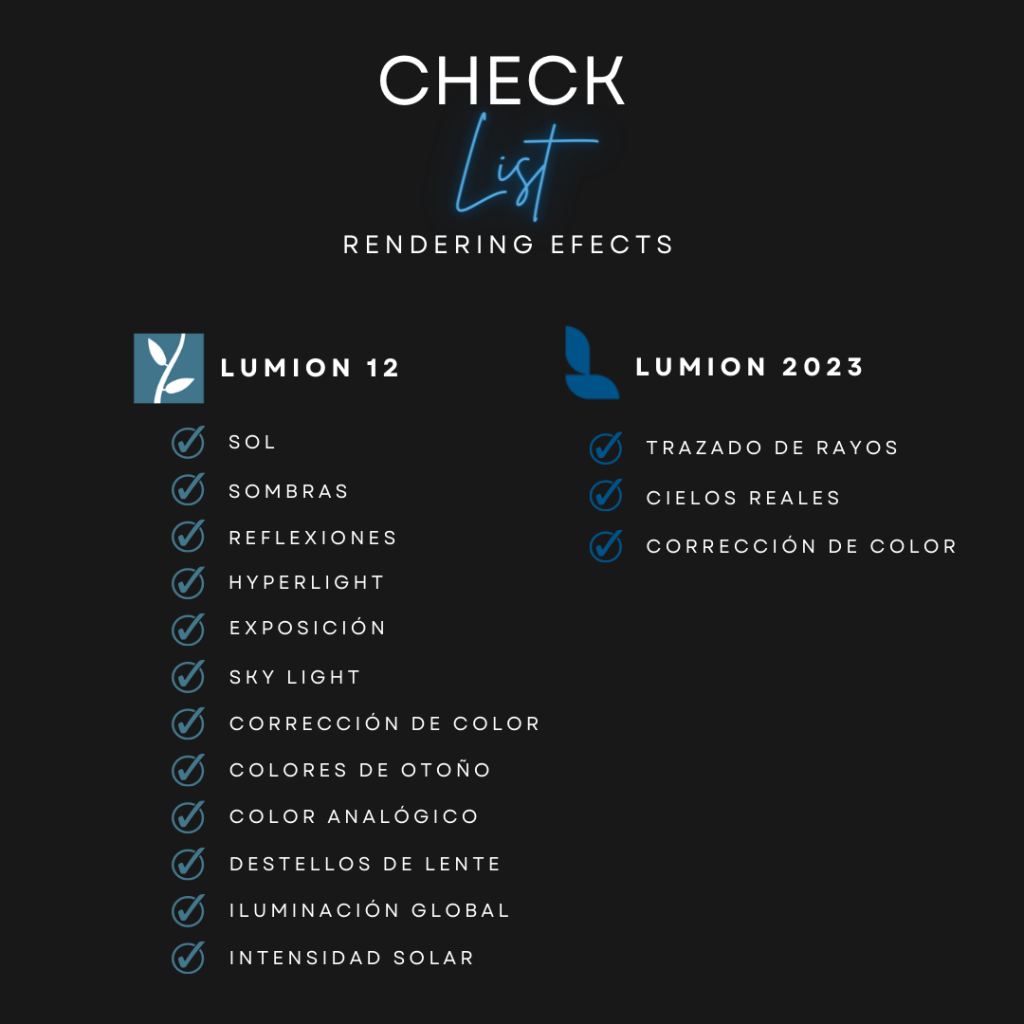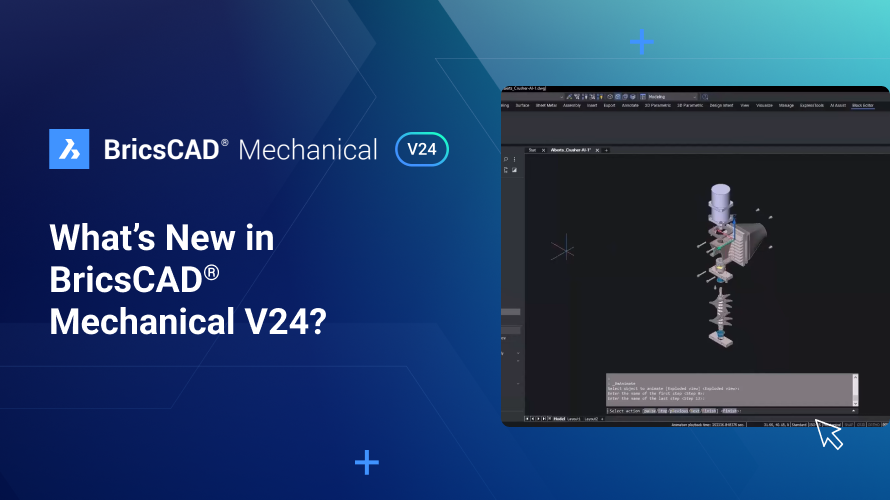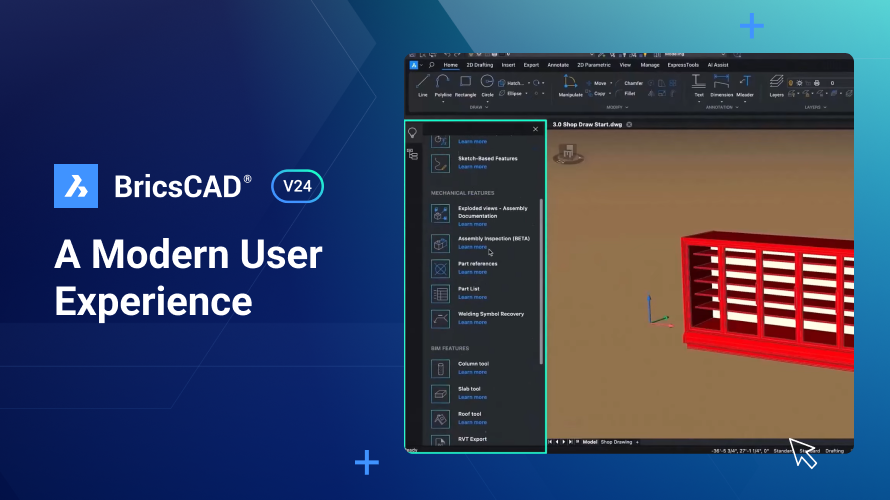Se você está se perguntando como instalar o BricsCAD® – não procure mais! Instalar o BricsCAD é fácil; esteja você baixando a versão mais recente do BricsCAD ou uma versão mais antiga, este blog irá orientá-lo no processo de instalação, incluindo opções de instalação interativas e silenciosas.
Introdução ao BricsCAD®: Instalação
Se você está se perguntando como instalar o BricsCAD® – não procure mais! Instalar o BricsCAD é fácil; esteja você baixando a versão mais recente do BricsCAD ou uma versão mais antiga, este blog irá orientá-lo no processo de instalação, incluindo opções de instalação interativas e silenciosas.
Como baixar o BricsCAD®

- Se ainda não o fez, visite o nosso site, complete o processo de registro e faça Log-In.
- Clique no botão “Download BricsCAD” .
- Escolha o idioma preferido da sua plataforma.
- Marque a caixa de seleção “Eu concordo com os termos de uso” .
- Clique no botão “Download” para iniciar o download.
Baixando uma versão mais antiga do BricsCAD®
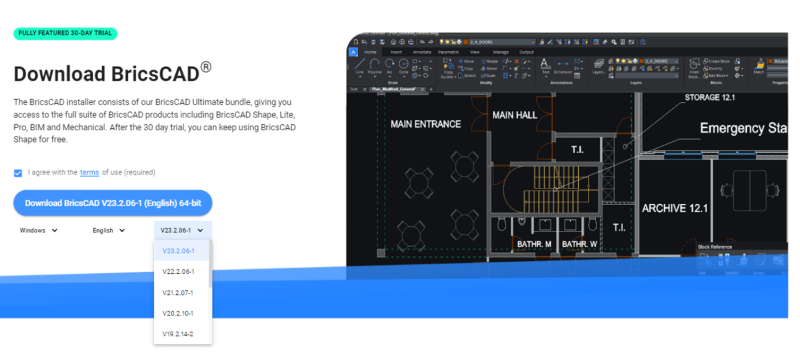
- Visite o site da Bricsys, conclua o processo de registro e faça Log-In.
- Clique no botão “Download BricsCAD” .
- Selecione a plataforma e o idioma desejados.
- Escolha a versão específica do BricsCAD que você deseja.
- Marque a caixa de seleção “Eu concordo com os termos de uso” .
- Clique no botão “Download” para iniciar o download.
Opções de Instalação
O BricsCAD® vem como um único arquivo de download que inclui todos os níveis de licença, e inclui o BricsCAD® Shape. Lembre-se que quando você instala uma nova versão do BricsCAD pela primeira vez, você pode executar um modo de teste (trial) de 30 dias e instalar cada nova versão principal junto com uma versão principal anterior, sem que haja interferência. Você pode instalar o BricsCAD através de instalação interativa ou instalação silenciosa (somente Windows).
Instalação Interativa
Se preferir uma instalação normal (não silenciosa), siga estas etapas:
- Clique duas vezes no arquivo do instalador.
- Clique em “Próx”
- Marque a caixa de seleção para aceitar o Contrato de Licença e clique em “Avançar” (Próx)
- Escolha a pasta de instalação padrão ou clique em “Alterar…” para selecionar uma pasta personalizada.
- Clique em “Avançar” para prosseguir.
- Clique em “Instalar” para iniciar o processo de instalação.
- Decida se deseja adicionar um atalho na área de trabalho e exibir as Notas de Release após a instalação.
- Clique em “Avançar” e depois em “Concluir” para completar a instalação.
- O BricsCAD agora está instalado com sucesso em seu sistema.
Instalação Silenciosa (somente Windows)
Para uma instalação silenciosa, siga estas etapas:
- Certifique-se de ter direitos de administrador.
- Abra o PowerShell ou Prompt de Comando e navegue (cd) até o local do instalador do BricsCAD com arquivo *.msi .
- No Windows 10, você pode clicar o botão-direito em uma pasta no Explorer, manter pressionada a tecla Shift e selecionar “Abrir janela do PowerShell aqui” para acessá-la rapidamente.
- Digite msiexec /i e então escolha uma das opções:
- Digite o nome do arquivo do instalador do BricsCAD (por exemplo, BricsCAD-V23.1.04-1-pt_BR(x64).msi
- Arraste o instalador BricsCAD a partir do Windows Explorer, para dentro da janela de comando.
- Digite / qn no prompt de comando.
- Digite /norestart no prompt de comando para evitar que o sistema seja reiniciado após a instalação.
- Opções adicionais podem ser adicionadas para personalizar ainda mais o processo de instalação (por exemplo, especificar uma pasta personalizada, ativar a licença)
- Pressione Enter para iniciar a instalação.
Para mais opções, digite: msiexec /? no aviso de comando. Você pode encontrar mais informações sobre o comando msiexec no site da Microsoft.
Opções Adicionais para Instalação Silenciosa
Você pode escolher opções adicionais para instalação silenciosa incluindo entradas no prompt de comando.
Se você não quiser um atalho na área de trabalho, adicione __ADDDESKTOPSHORTCUT=”” __
Adicione SHOWRELEASENOTES=”” se não quiser que as notas de versão sejam exibidas quando a instalação for concluída.
Se você deseja instalar o BricsCAD em uma pasta personalizada, adicione __APPLICATIONFOLDER=”your_app_folder” __
Se você deseja suprimir uma reinicialização após a conclusão da instalação, adicione __REBOOT=ReallySuppress __
Adicione BRXLICENSEDESTFILE=”path_to_lic_file” para especificar uma pasta para o arquivo de licença, se alguma das propriedades BRXLICENSEKEY, BRXLICENSEFILE ou BRXLICENSESERVER estiver definida.
Adicione BRXLICENSEKEY=”your_license_key” para ativar a licença e armazená-la na pasta especificada por BRXLICENSEDESTFILE.A pasta predefinida é APPLICATIONFOLDER\BricsCAD.lic.
Adicione BRXLICENSEKEY=”your_license_key” para ativar a licença e armazená-la na pasta especificada por BRXLICENSEDESTFILE.
Adicione BRXLICENSEFILE=”your_license_file” para copiar o arquivo de licença para a pasta especificada por BRXLICENSEDESTFILE.
Adicione BRXLICENSESERVER=”host” , ou BRXLICENSESERVER=”port@host” (*) para criar um arquivo de licença na pasta especificada por BRXLICENSEDESTFILE, contendo a especificação do host do servidor.
- Se o seu servidor de licença estiver usando uma porta diferente da porta predefinida 5053.
Aqui está um exemplo de como seria uma entrada completa no prompt de comando:
msiexec /i “BricsCAD-Vxx.x.xx-x-en_US(x64).msi” /qn ADDDESKTOPSHORTCUT=”” SHOWRELEASENOTES=””.
E aí está – você instalou o BricsCAD com sucesso! Atualize-se rapidamente.